|
View Modes At the bottom of the page you will see these buttons:
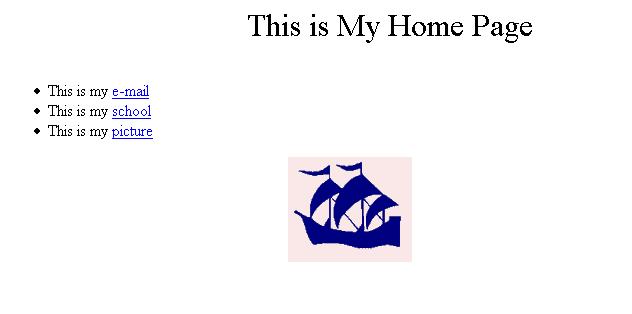
|
|
View Modes At the bottom of the page you will see these buttons:
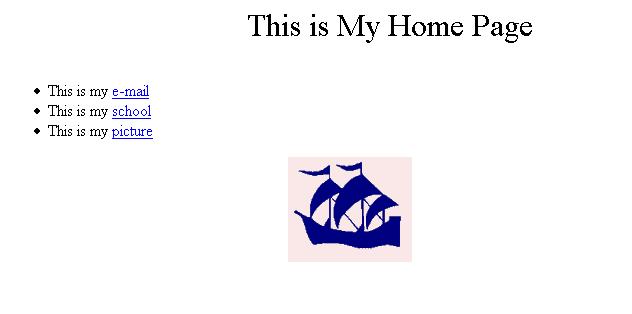
|
Tables
Tables are very useful for many purposes, such as
organizing text and placing elements in a prescribed space. To generate a
table, click on the table icon
and you will get the following default window:
|
|
The table defaults to 2 x 2. You can change the
columns and rows by inserting the numbers you want. Then click OK and
the table will appear.
If you want to change the size of a table, you can change the width by selecting % or Pixels and changing the values. |
Fonts
You can change font size but it may not be what you are used to.
Select Format and Font and get the following
options:
As you can see, the choices are the most popular on
the Internet-Helvetical, Arial, Times, and Courier. Any san serif font is
excellent.
| Text Size Selection of Size give you choices
of Smaller, Larger, x-small, small, medium, large, x-large, and xx-large.
You can obtain the same functions by using the these icon buttons |
| Test Style
You can find the familiar Bold, Italic, and Underline under Text
Style
|