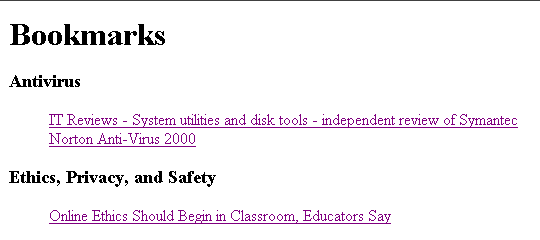your Favorites list on the left side of the screen.
1. If your Favorites or Bookmarks are not showing
when you open up IE, then Click on ![]() .
You will now see
.
You will now see
your Favorites list on the
left side of the screen.
2. Click on the Organize Folder ![]()
3. Click on Create New Folder ![]()
4. Give your new folder a name and then click
on close. In the example below, a CSM 447 Course Reader Folder was
created.
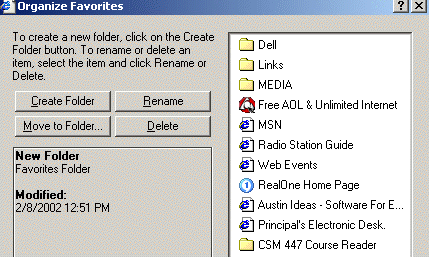
5. NOW, you can also create the TOPIC Headings necessary for your
Course Reader. Here's an example of a
Course Reader with the topics COOKIES
and ETHICS, PRIVACY, COPYRIGHT, CENSORING,
SECURITY.
FIRST, go to the first URL that you want to use in
your Course Reader. Click on the ADD Icon under Favorites.

6. Next, you would click on the Folder you created, and
in this example the CSM 447 course Reader would be
selected/highlighted. Then, click on
Create Folder and create your first heading. See the example below.
There
is a heading titled Ant-ivirus and then the
links about this topic would be below it. The same for Ethics
Privacy and Safety.
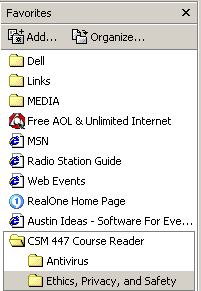
7. When you find your other URLs that you want to use in
your course reader, Click on ADD in your Favorites menu
and then select the folder/topic where
you want the URL to be saved.
8. When you get finished with your links for your course reader
assignment, Click on File and select Import and
Export.
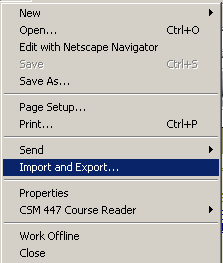
9. An Import and Export Wizard will come up. CLick on Next.
Select Export Favorites and then click on Next.

10. Select the folder that you created for this assignment. In
this example, the CSM 447 Course Reader Folder was
selected. THen click on next.
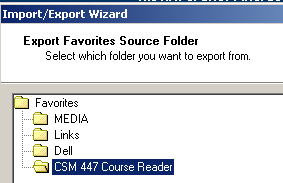
11. Click on Export to a File or Address.
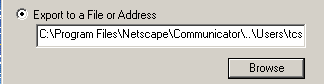
12. Now, click the BROWSE button. You'll get the following screen.
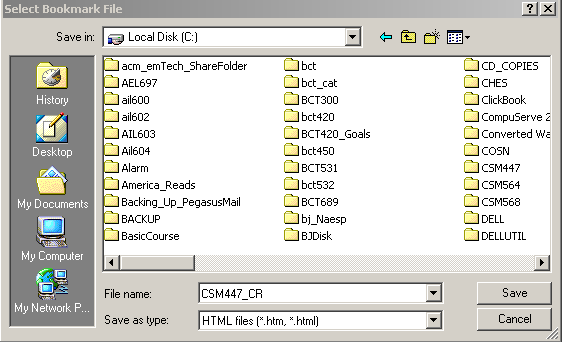
13. SELECT the DRIVE and/or Directory you are going to SAVE your Course
Reader file and then give your file the
name that is provided in your course
manual. In this example, CSM447_CR will be the name that we will
use to
save the file. Now Click on SAVE.
14. You can now use IE or Netscape to preview your Course Reade.
Below is an example of the course reader used
in this tutorial!
15. If you need to EDIT this file, you can use MS Word to open up this
html file. When finished editing, make certain
you save the file as a .html file or
a Web Page depending on which version of MS Word you have.