

BACKGROUND on this topic
DOWNLOAD:
WHAT IS IT? You will DOWNLOAD these programs. If you don't know
what
DOWNLOAD means, you
can go to
http://www.emTech.net
and look down at the bottom of the page at the Technology Encyclopedia.
Click on
that link to the Tech
Encyclopedia;
you will see a screen like this one... see where I have typed in the
word
DOWNLOAD. That's what you
will do. (YOU CAN ALSO LOOK UP OTHER TECH WORDS THIS WAY ANYTIME YOU
NEED TO DO THAT)!
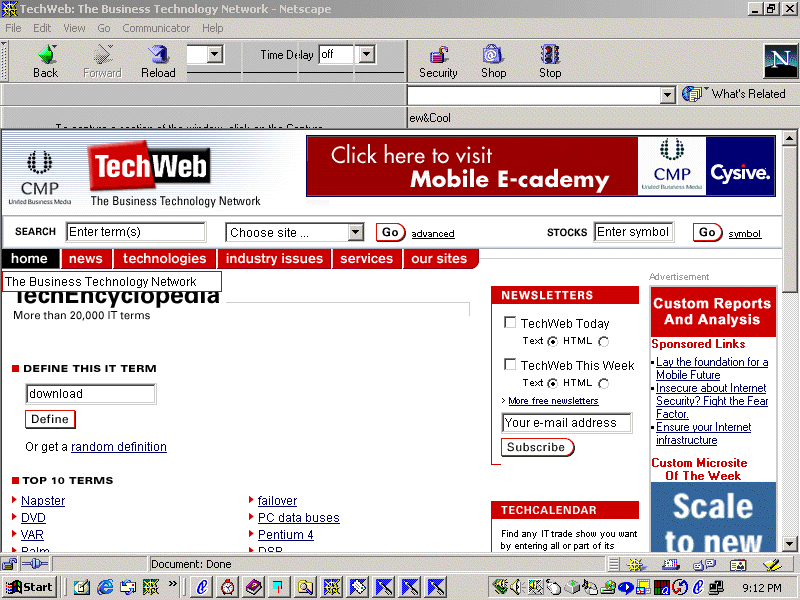
This will tell you what we mean by DOWNLOAD, just in case you don't know. This will be important in this class because you will DOWNLOAD most or all of the tools we will use in this course.
ABOUT UNZIP: In most cases you would be downloading shareware, games or plug-ins, and these types of files will be much larger and would be downloaded to the hard drive of your computer. You may also be aware that it is better to move large amounts of data in a compressed mode. You become aware of this when you have a file you need to put on a disk and discover when you try to save it that it will not "fit" on the disk! That is when you become interested in how to "zip" or "compress" data! This size reduction of the data is accomplished by the process of compressing files, which is done with the use of programs such as, "WinZip" . "WinZip" is a program that will "zip" or "compress" your data for you.
We can also use these types of programs to "unzip" or uncompress data, images, and software. When you get your disk where you are taking it and want to open it to show the information, you need "WinZip" to "unzip" or "decompress" the data so you can see it. If someone sends you a program on the net or you get one on a disk, you will want something like "WinZip" on your computer to open it or "unzip" it for you. There are several such programs, but we have chosen WinZip.
For this practice exercise you will be downloading a small zipped document to your computer. We have chosen a small but useful program to let you get the hang of download and unzipping. You will download the WinZip software to your C:\ drive; not only is it a way to learn, it is also a useful tool! It "unzips" files from the Internet that are "zipped" when you download them! By keeping WinZip on your C drive, when you download a file that is zipped, it is automatically unzipped by WinZip (well... it gives you the option of unzipping automatically ...NOW... or you can say later".)
For this activity, you will be finding and downloading 2 zipped files. One of them will be the "WinZip" file itself. For the 2nd file to download and unzip, you can do the file shown below or another that you need for your own purposes.
You will use "WinZip"
to
"unzip" the other file (program) as shown in the Instructions.
Instructions for Software Downloading and Unzipping
Tools
Practice
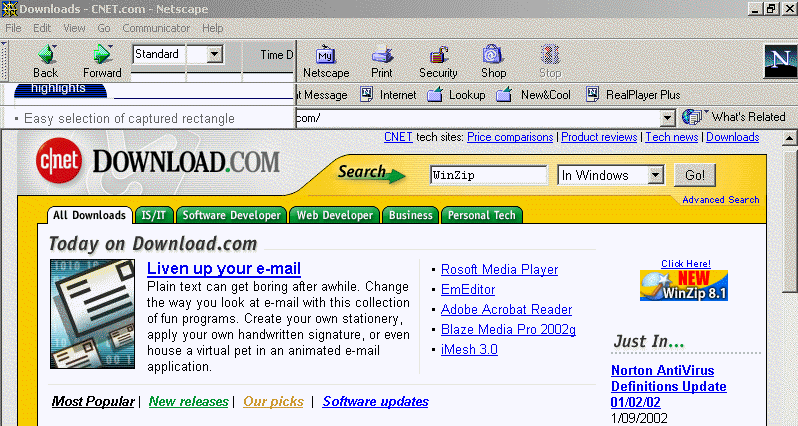
![]()
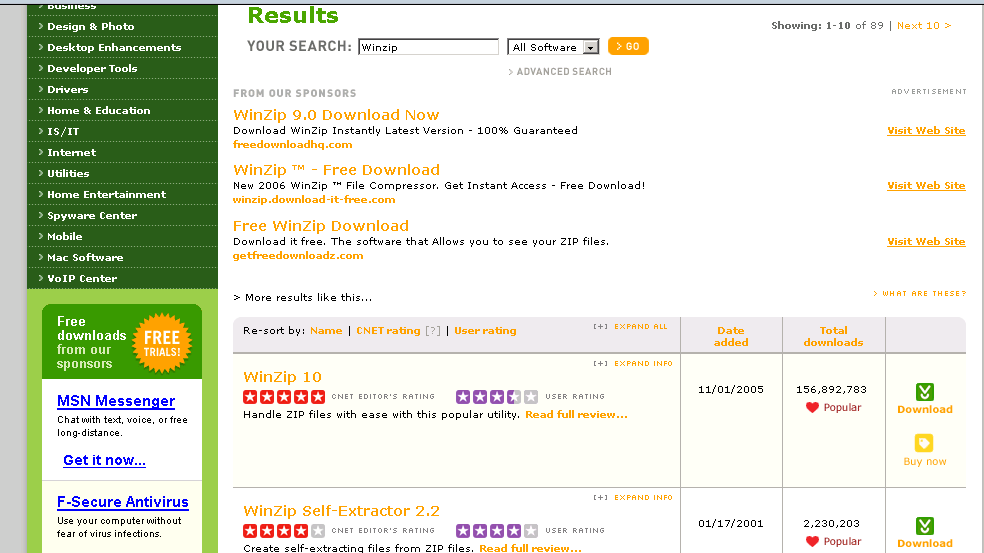
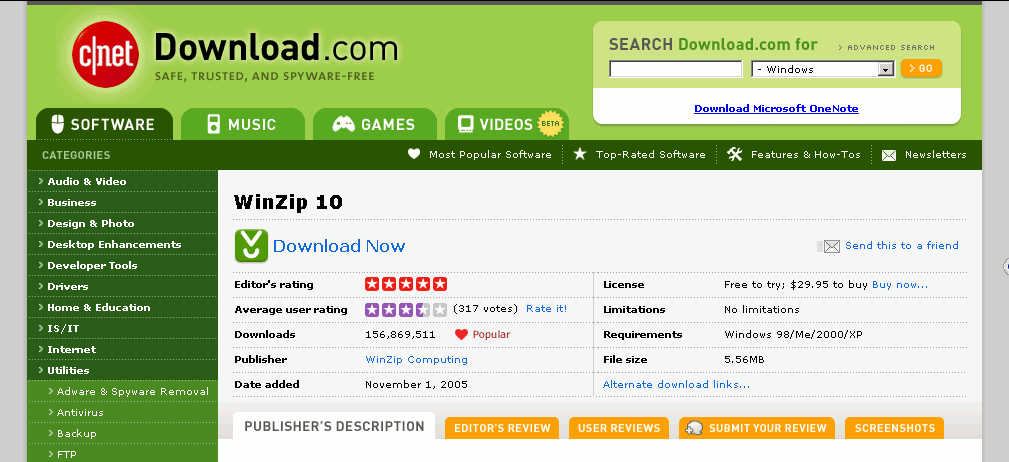
You can click on Download Now or you can click on More download links. This link will show you various locations around the Internet where you can download WinZip. Sometimes a site will be busy or you will have trouble with the download, so you can try another site. For our purposes here, I picked one of them for the download.
You are downloading to your C: drive; we suggest you download to a TEMP file on your C: drive first. That way, if there is a problem with the download, you can just try again. When you click on the file name, you will get a dialog box like the one shown below. See? We suggest downloading to your TEMP file, as shown.
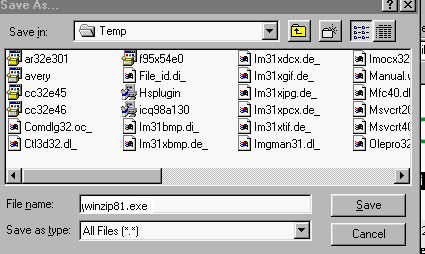
After you download it to your C:/TEMP directory, then click on START at the lower left of your computer screen and select RUN, as shown below:
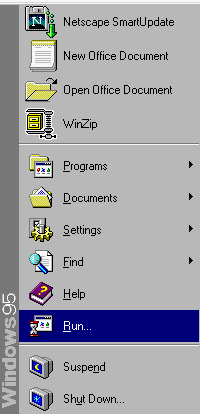
You will get a dialog box like the one shown below. You can browse or type in the name of the file; usually it shows up automatically as you have saved it.
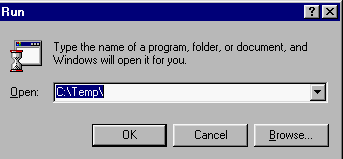
Then you will get:
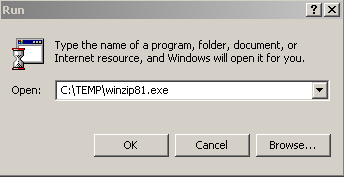
Click on OKAY and
WINZIP
will then be installed on your hard drive. It will reside there, ready
to open any ZIPPED files that come from the net or as email
attachments,
etc. It will automatically open (UNZIP) any file you receive that
is ZIPPED.
You have installed a
useful
utility! Now, let's put it to work for you.
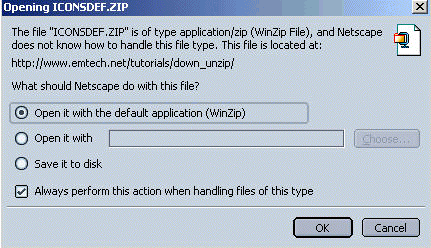
This happens the first time you use Winzip. You can click for the file to OPEN right now..... OR... you can click for the file to be SAVED. See the screen below:
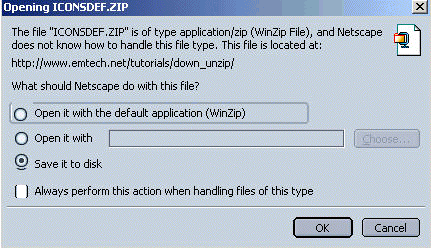
For our purposes here,
we
want you to Open the file with the default application (Winzip).
Let me try to explain the difference.
If you click on OPEN it, then the file will be automatically opened and
the files extracted then. Otherwise, if you select SAVE, then the
file
will
be saved to your hard drive and then, when you are ready to open it,
you
click on it, WINZIP automatically unzips it then, and you can see the
unzipped
file(s). The difference is only as to WHEN in the process you UNZIP.
Our instructions here
are
for opening and extracting your files. FIRST. SO...CLICK ON
Open it with the default application (Winzip)
when you get the screen below.
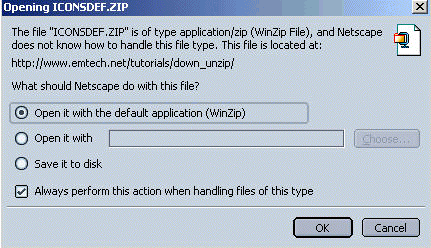
You will see the following screen since you are using the evaluation copy of Winzip. Select Use Evalutation Version.
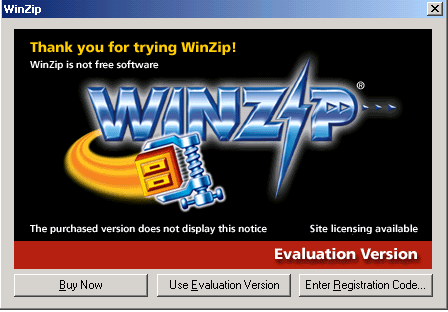
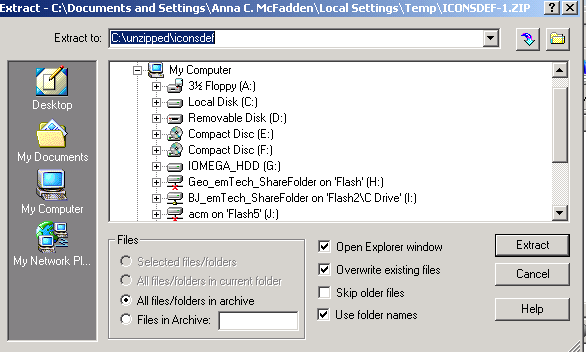
Now you see a dialog box with your folder labeled Iconse. Here's how one of mine would look:
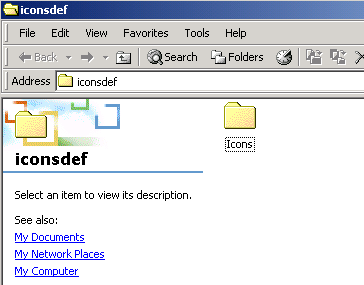
You will see a file folder (directory) containing the ICONS for S, T, U that have been unzipped with WINZIP. Your folder will be whatever one you selected, based on the FIRST LETTER OF YOUR LAST NAME. Open the folder; your UNZIP program will and/or has unzipped it for you so you can see it.
| Your
Unzip assignment should contain the following: |
|
| Appropriate
Icons.Zip File properly UNZIPPED and 5 icons selected then sent to
professor
as attachments to ONE single email with the SEND THE EMAIL TO YOUR ASSIGNMENT MAILBOX |
2 points for each icon |
| TOTAL POINTS | 10 POINTS |
Please
do not use these tutorials without permission from emTech Consulting.
There
is no fee associated with their use, but we ask that you request our
permission
before using as part of a tuition or credit class or professional
development
program within your organization.
We
also ask that you give credit to emTech when using or reproducing these
materials.
emTech Consulting
Copyright © 2002 Barrie Jo Price, George E.
Marsh II, and Anna C. McFadden
All Rights Reserved