INSTRUCTIONS FOR MAKING BUSINESS CARDS |
As part of this assignment, you MUST use a graphic from the Internet.
These directions are for Word 97.
Prior to inserting your graphic, go to the internet and choose a suitable graphic for use on your Business card. Be sure that the graphic has been saved in the same directory as your business cards
To add a graphic, click on the screen where you want the graphic to be inserted. On the menu bar, point and click the mouse on "Insert". Select " picture", then choose "from file". This will give you a dialog box to choose your file. Change this from clipart gallery to your A:\ drive and select the graphic that you have saved. Now click "OK". After you insert your graphic, you will need to "copy" it to each card.
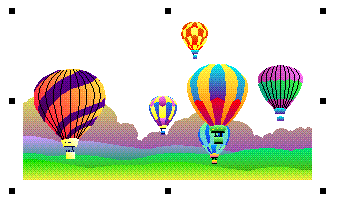
The picture will be surrounded by eight (8) small black squares, which are called handles. You will probably want to shrink your graphic. If the graphic still has the small boxes around it, click on the square (with your left mouse button) on the bottom right corner of the graphic and move your mouse to the left. This makes your graphic smaller, but the graphic maintains the correct proportion.
If the handles are not there, click once on the graphic and follow the above instructions. You can move/place the graphic to the left, right or in the center of your business card. While the handles are around the graphic, click and HOLD the left mouse button and move the graphic where you want it to be placed.
When you are finished with shrinking and placing your graphic on the business card, click someplace off the graphic to return to the business card modification (the handle will disappear when you click someplace outside the graphic) To return to the graphic, click on it and the handles will appear.
Save your card to your A:\ floppy disk or your C:\ drive.
When you selected "buscard1" from the template, it indicated Avery 5371*.
These cards have 25 sheets with 10 business cards to a sheet. They are
a little more expensive than some other brands due to the Avery label and
quality of the card stock. You may want to cut costs and share a box of
business cards with your friends.
**We highly encourage you to print your business cards where you have access to a color printer. This will give you the added advantage of color graphics and a more professional look.
** First, print the business cards on regular printer paper and look at the card alignment on the paper against a business card template. You should have ten cards on this page.
**YOU MUST GO TO PRINT PROPERTIES AND SELECT MANUAL FEED BEFORE
PRINTING